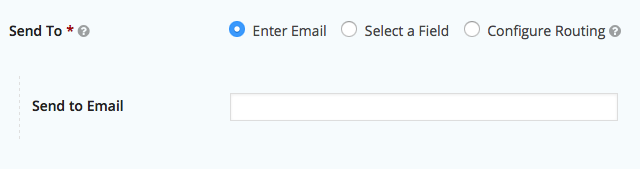Gravity Forms notifications not appearing in my Inbox
NOTE: If no errors are present, please submit a ticket by emailing us at tickets@gsu.uservoice.com. In the email, include your URL to the form being used, the exact time of the last submission, the e-mail address to which all notifications are sent, and who the email notification should be from.
- First, access the form for which you want to create a notification. This is done by clicking on "Forms" in the left-side navigation menu, then selecting your desired form.
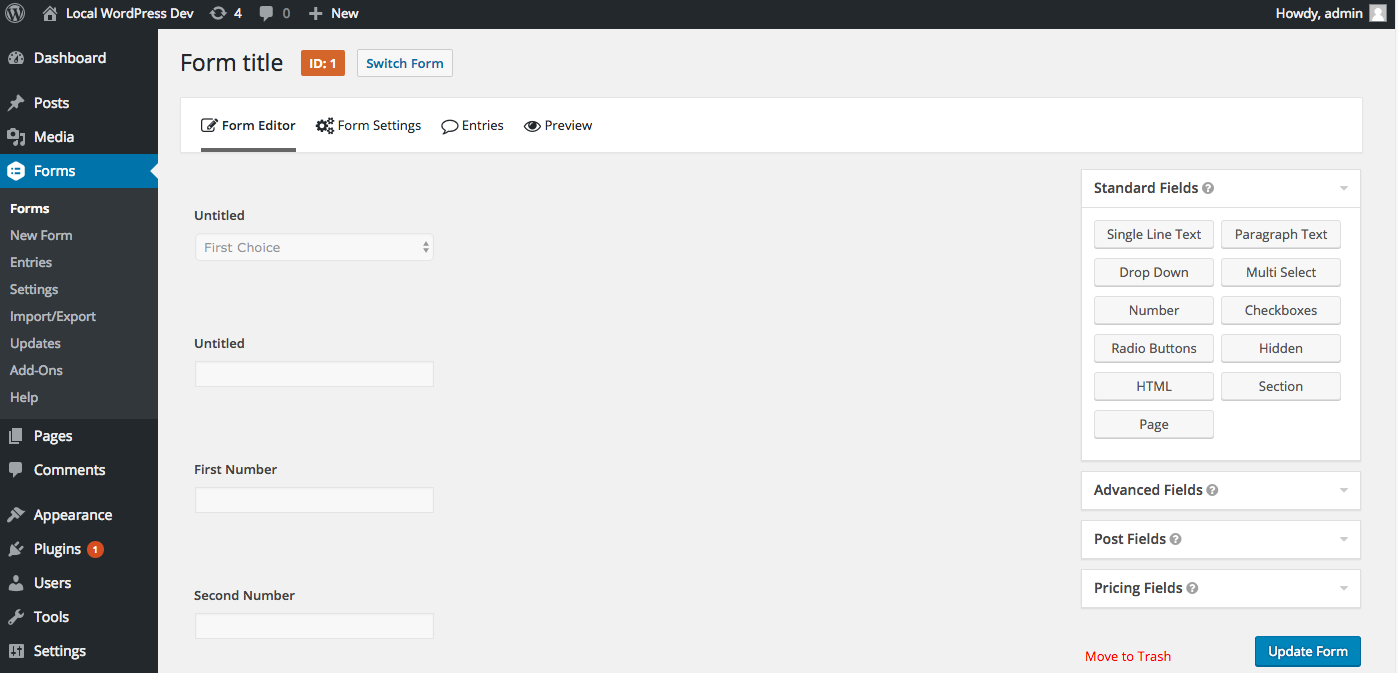
- At the top menu, hover over Form Settings and click on Notifications.

- You should now see a list of all notifications associated with that form. By default, a single notification should already be in place to send submissions to the admin email address within your WordPress installation. The list may be sorted alphabetically by clicking on the “Name” header. To add a new notification, click the Add New button.
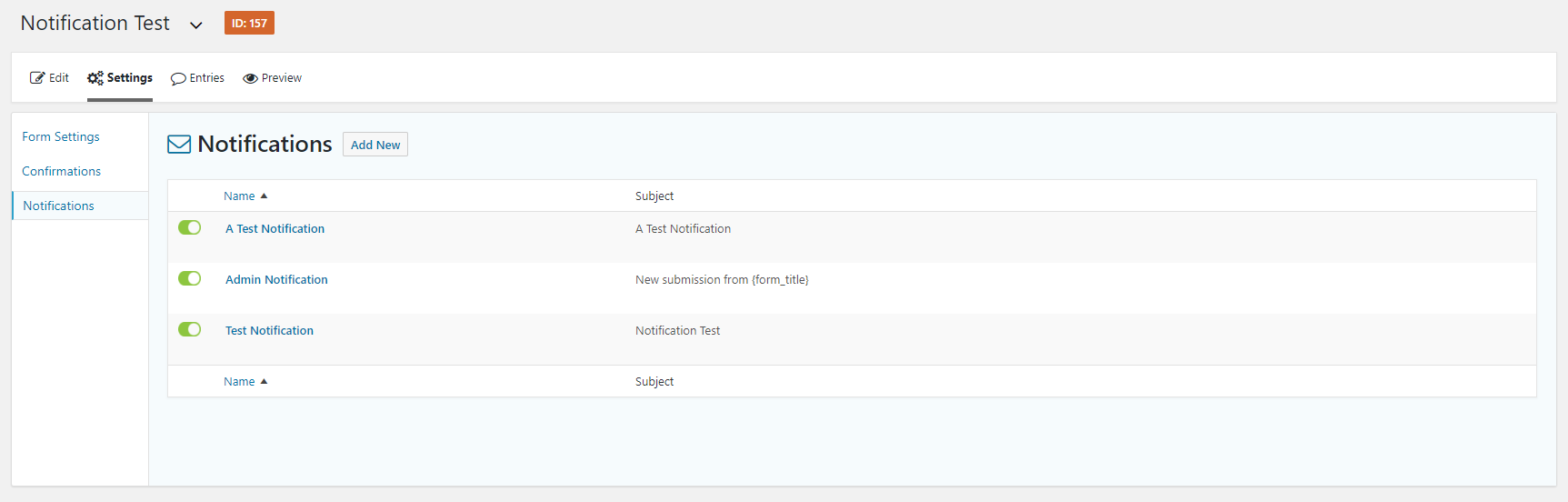
- First, pick a name for your notification. This is simply something to identify the notification easily. Any unique name will be fine.

- Next, you will see a setting labeled Send To. This allows you to determine how the message is sent. The options available are the following:
- Enter Email: This is simply a single email address that all notifications for this form will be sent to.
- Select a Field: This option allows you to send notifications based on the contents of an email address field in the form.
- Configure Routing: This option allows you to send notifications to different locations based on the options the user selects in the form.
For this article, we are just going to take a look at the Enter Email option.
When you have the Enter Email option selected, the Send to Email field will be available. Within this field, enter the email address that you want your form notifications to be sent to.